
Now when you open your Videos library it will include the files in the folder that you just added. Step 5: Click the Apply button at the bottom of the window, then click the OK button.
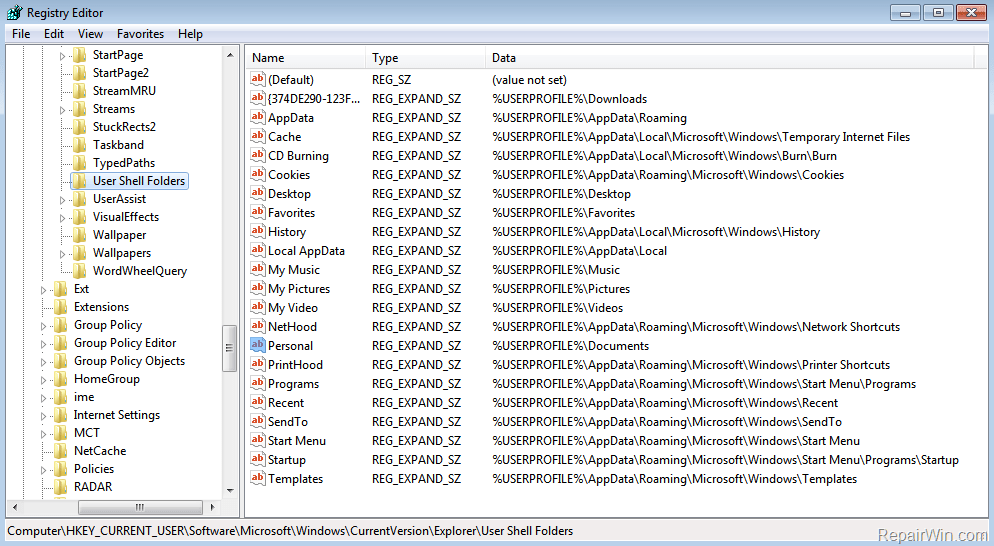
Step 4: Select the folder that you want to add to your Video library, then click the Include folder button. Step 3: Click the Add button at the center of the window. Step 2: Right-click the Videos option under Libraries at the left side of the window, then click Properties. Step 1: Click the File Explorer icon in your task bar, or open any folder on your computer. But Windows 8 will not actively seek out these kinds of files, so you need to follow the steps below if you want to add a specific folder of videos to your Videos library. The Libraries links in File Explorer are meant to be a collection of folders containing the types of files indicated by the name of the library. Luckily you can change this fact by manually adding a folder to your Video library.Īdding Folders to the Video Library in Windows 8 So if you have a folder full of videos that aren’t specifically stored in your Videos folder, then they won’t show up in your Videos library. But the default settings for these links, specifically your “Library” locations, rely on you to store your files in the folders that Windows has created by default. They allow you to access commonly used locations from any Windows Explorer windows with just one click. Whether you are actively using them or not, the quick links in the left column of Windows Explorer can be very convenient.


 0 kommentar(er)
0 kommentar(er)
